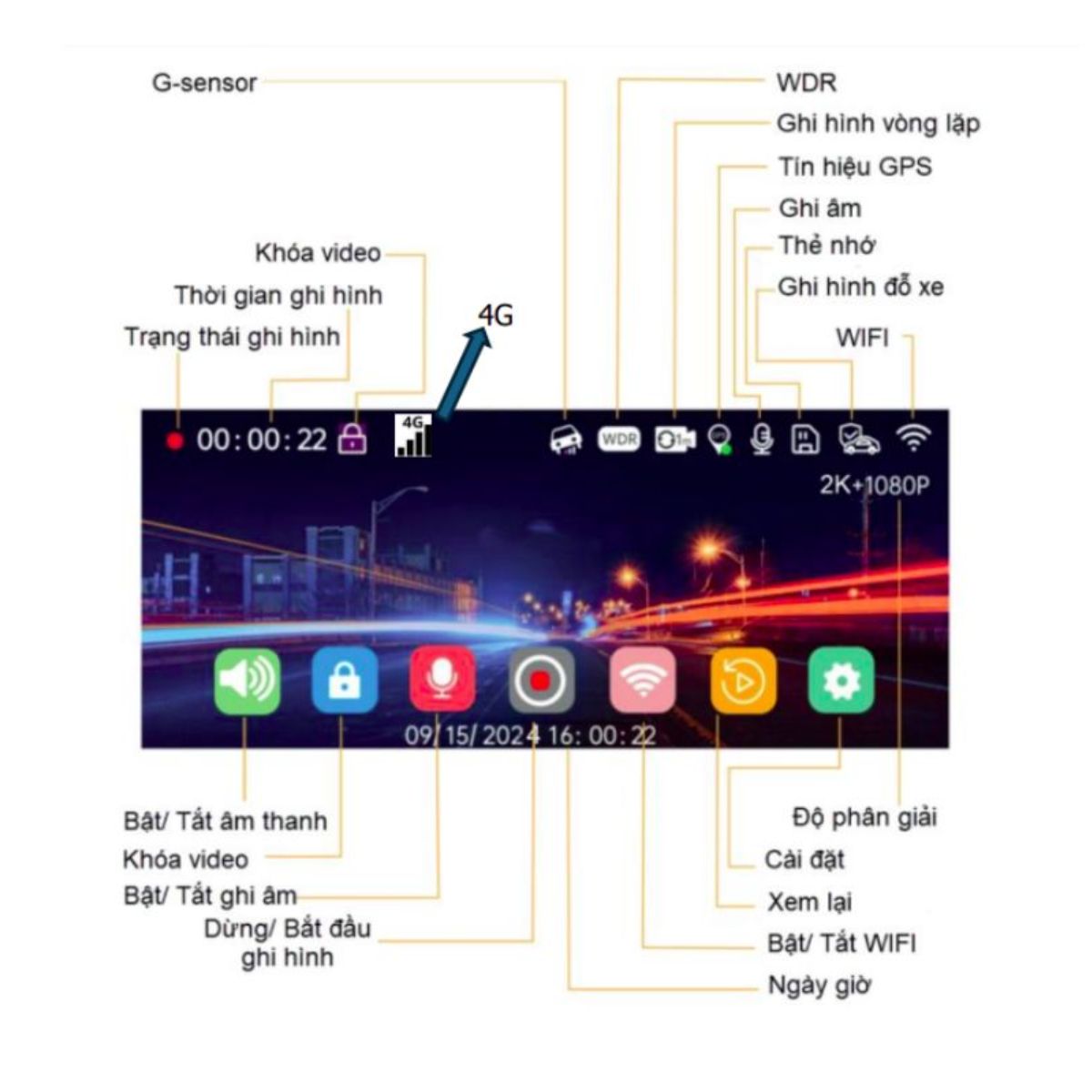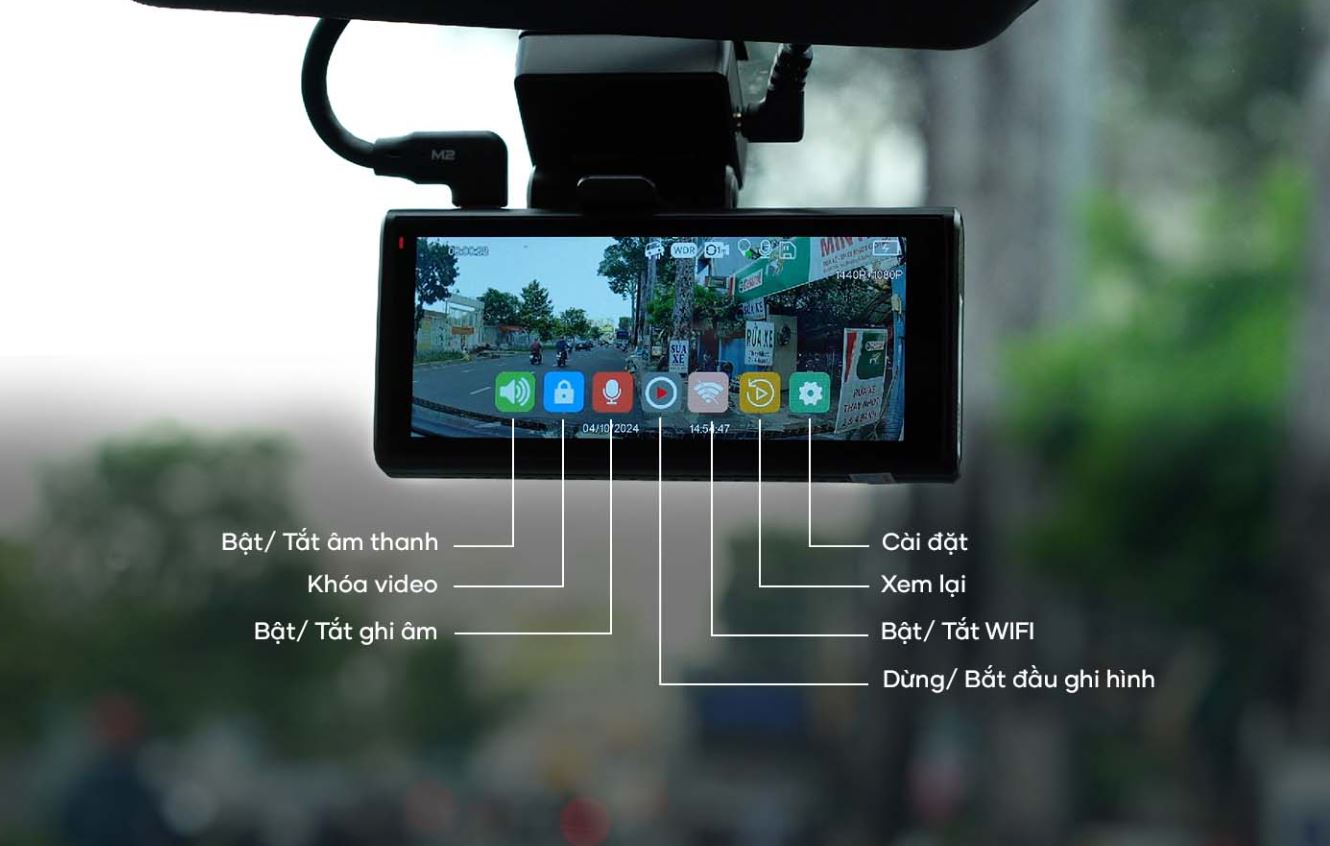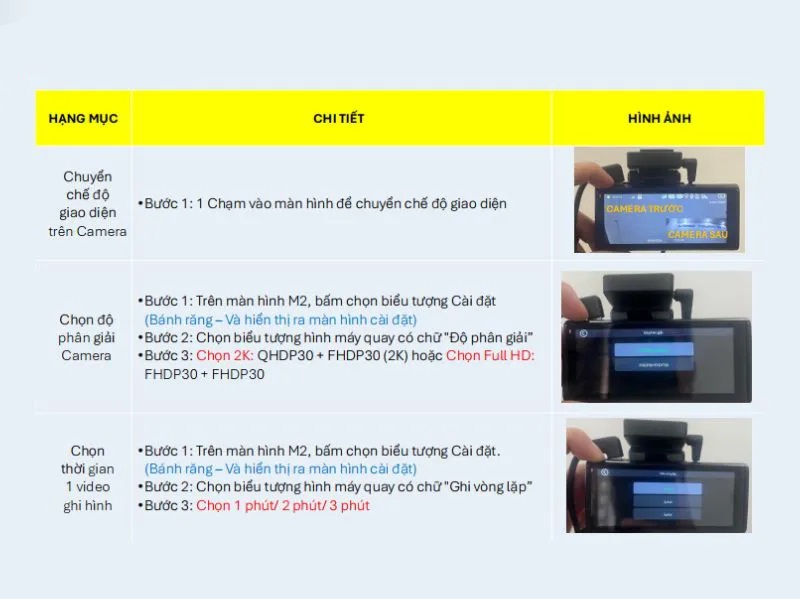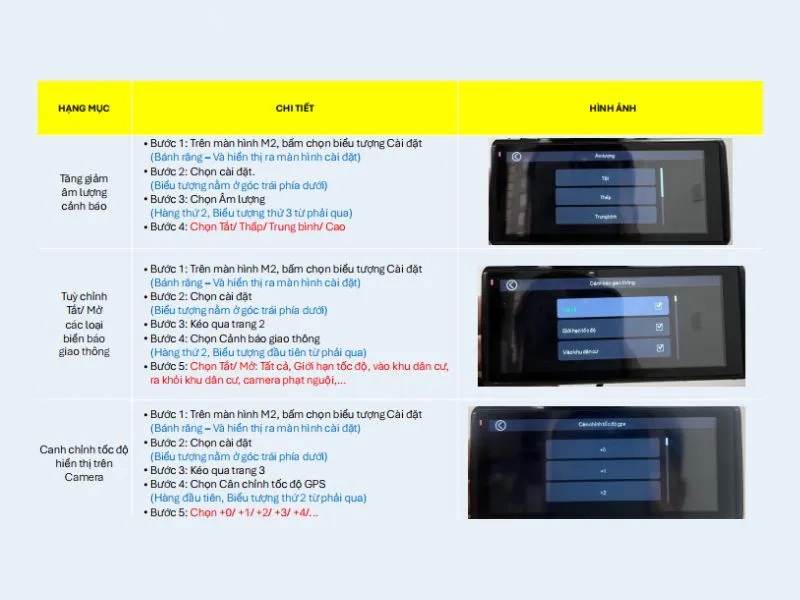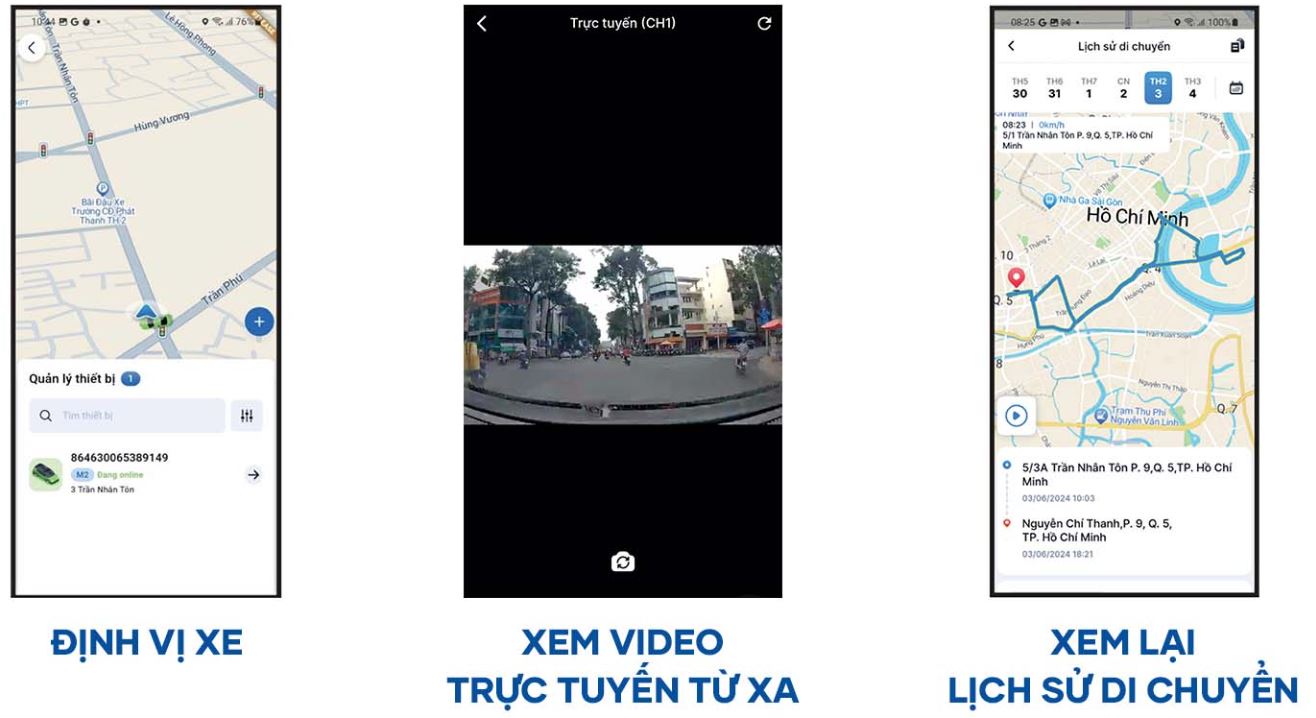Bạn vừa sở hữu chiếc camera hành trình Vietmap Speedmap M2 và muốn nắm rõ cách khai thác các tính năng hữu ích của sản phẩm? Trong bài viết này, chúng tôi sẽ hướng dẫn bạn cách sử dụng Vietmap Speedmap M2 chi tiết từ A-Z. Từ các thao tác cơ bản đến những tính năng nâng cao, bài viết này sẽ giúp bạn dễ dàng làm chủ thiết bị, từ đó tận dụng toàn bộ khả năng mà chiếc camera hành trình thông minh này mang lại. Hãy cùng khám phá ngay cách tối ưu hiệu quả sử dụng của Speedmap M2 nhé!

Hướng dẫn cách sử dụng Vietmap Speedmap M2 cho tài xế mới
1. Có gì trong hộp Camera hành trình Vietmap M2
Khi mở hộp, bạn sẽ thấy đầy đủ các phụ kiện cần thiết cho cách sử dụng Vietmap Speedmap M2:
- Camera trước Vietmap Speedmap M2: Ghi hình phía trước xe với chất lượng rõ nét.
- Module 4G: Kết nối Internet trực tiếp, giúp camera truy cập các tính năng trực tuyến.
- Thẻ nhớ 64GB: Lưu trữ video ghi hình lâu dài.
- Cáp nguồn và cục sạc: Dùng để cấp nguồn từ xe hơi.
- Cáp USB Type-C: Kết nối với máy tính hoặc sạc camera.
- Đế keo 3M và phim tĩnh điện: Dán chắc chắn camera lên kính.
- Kẹp dây và lẫy nhựa: Giữ dây gọn gàng, dễ dàng tháo lắp.
- Sim 4G Viettel: Tích hợp data để sử dụng các dịch vụ trực tuyến.
Phụ kiện đi kèm camera sau:
- Camera sau: Hỗ trợ ghi hình và quan sát khi lùi xe.
- Cáp nối camera trước và sau: Truyền tín hiệu hình ảnh từ camera sau lên màn hình.

Các phụ kiện bên trong hộp Camera hành trình Vietmap M2
2. Lưu ý trước khi sử dụng Vietmap M2
Để thực hiện cách sử dụng Vietmap Speedmap M2 hiệu quả và đảm bảo thiết bị bền lâu, bạn cần lưu ý những điểm sau:
- Tránh tiếp xúc với nước: Speedmap M2 không có khả năng chống nước, bạn cần phải đảm bảo tránh xa môi trường ẩm ướt để tránh gây hư hỏng thiết bị.
- Lắp đặt đúng vị trí trên xe: Đặt thiết bị ở vị trí không che khuất tầm nhìn, tránh xa khu vực túi khí để không ảnh hưởng đến an toàn khi lái.
- Tập trung khi lái xe: Không điều chỉnh camera khi xe đang di chuyển; nếu cần, hãy dừng xe vào nơi an toàn trước khi thao tác.
- Giữ ống kính sạch: Đảm bảo ống kính không bị che khuất để ghi hình rõ nét và đạt hiệu quả tối ưu.
- Tránh nhiệt độ cao: Hạn chế để thiết bị dưới ánh nắng mặt trời quá lâu hoặc ở nơi có nhiệt độ cao để tránh ảnh hưởng đến tuổi thọ của sản phẩm.
- Kiểm tra định kỳ: Nên kiểm tra thiết bị hàng tháng, bao gồm cả thẻ nhớ, để đảm bảo hoạt động ổn định và ghi hình liên tục.
- Không tự ý sửa chữa: Không tháo rời hay can thiệp vào cấu trúc thiết bị để đảm bảo tránh hư hỏng và duy trì chế độ bảo hành.
3. Cách sử dụng Vietmap Speedmap M2 trên màn hình
Để nắm bắt cách sử dụng Vietmap Speedmap M2 trên màn hình một cách hiệu quả, bạn có thể tận dụng các biểu tượng hiển thị đầy đủ thông tin cần thiết:
Các biểu tượng phía trên màn hình:
- Trạng thái ghi hình: Hiển thị thời gian ghi hình hiện tại, giúp bạn theo dõi thời lượng video.
- Độ phân giải: Cung cấp thông tin về chất lượng video đang ghi (ví dụ: 2K + 1080P).
- Thẻ nhớ: Báo dung lượng còn lại, giúp bạn kiểm soát khả năng lưu trữ.
- 4G và Wi-Fi: Hiển thị trạng thái kết nối, cho phép truy cập mạng nhanh chóng khi cần.
- G-sensor: Bật/tắt cảm biến va chạm để tự động lưu video khi xảy ra sự cố.
- WDR (Wide Dynamic Range): Mở rộng dải sáng, tối ưu hình ảnh trong điều kiện ánh sáng yếu.
- Ghi hình đỗ xe: Bật/tắt chế độ ghi hình khi xe đỗ.
- Âm thanh và Ghi âm: Cho phép bật/tắt âm thanh và ghi âm cho video.
- Khóa video: Khóa video quan trọng để tránh bị ghi đè.
- Ngày giờ: Hiển thị thời gian hiện tại.
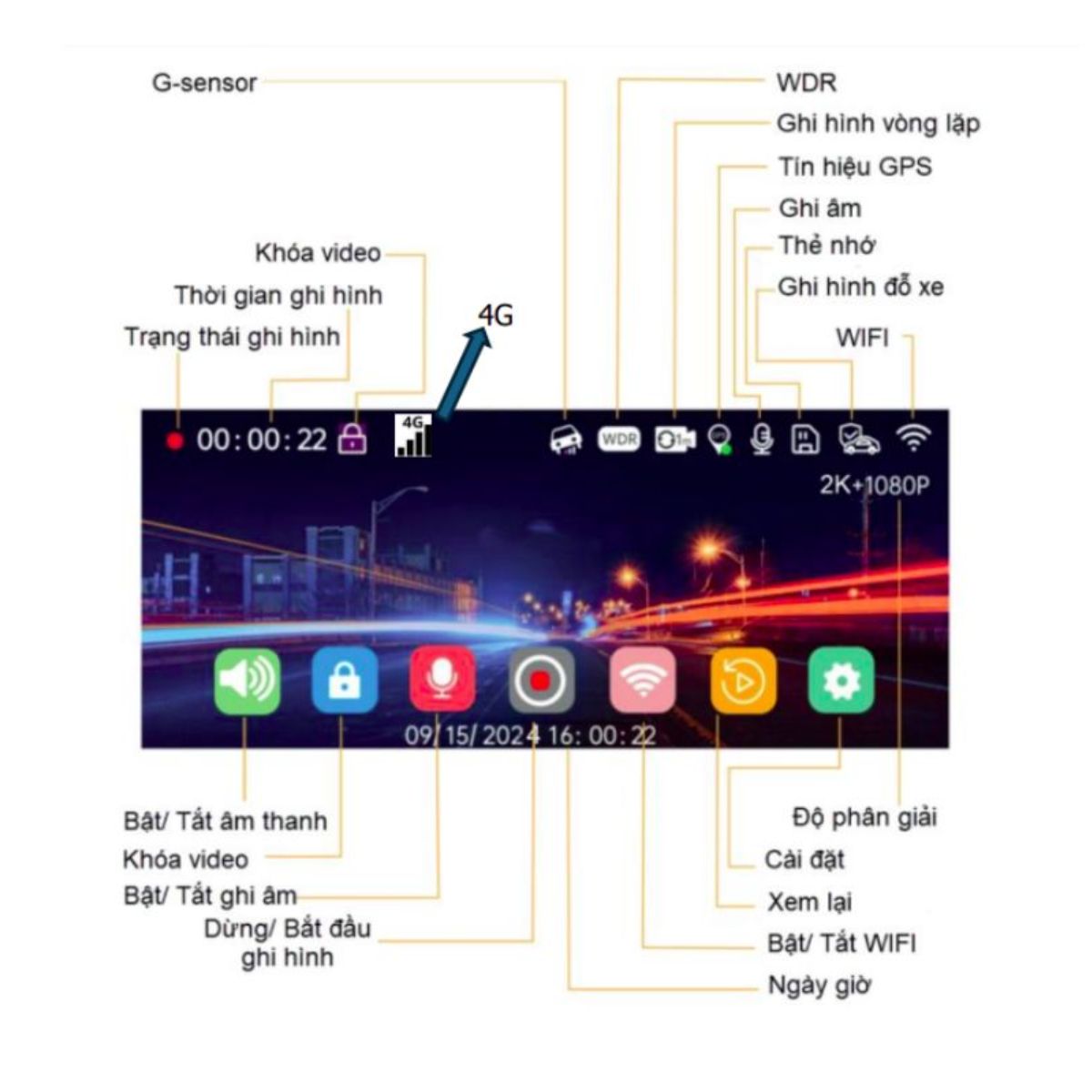
Hướng dẫn sử dụng Vietmap Speedmap M2 màn hình trước
Các biểu tượng phía dưới màn hình:
- Âm thanh và Ghi âm: Chạm vào để tùy chọn bật/tắt âm thanh và ghi âm cảnh báo.
- Khóa video: Giữ lại các video quan trọng bằng cách nhấn vào biểu tượng ổ khóa.
- Dừng/Bắt đầu ghi hình: Cho phép dừng hoặc tiếp tục ghi hình.
- Cài đặt và Xem lại: Tùy chỉnh các tính năng và xem lại video trực tiếp.
- Wi-Fi: Bật/tắt kết nối Wi-Fi nhanh chóng khi cần.
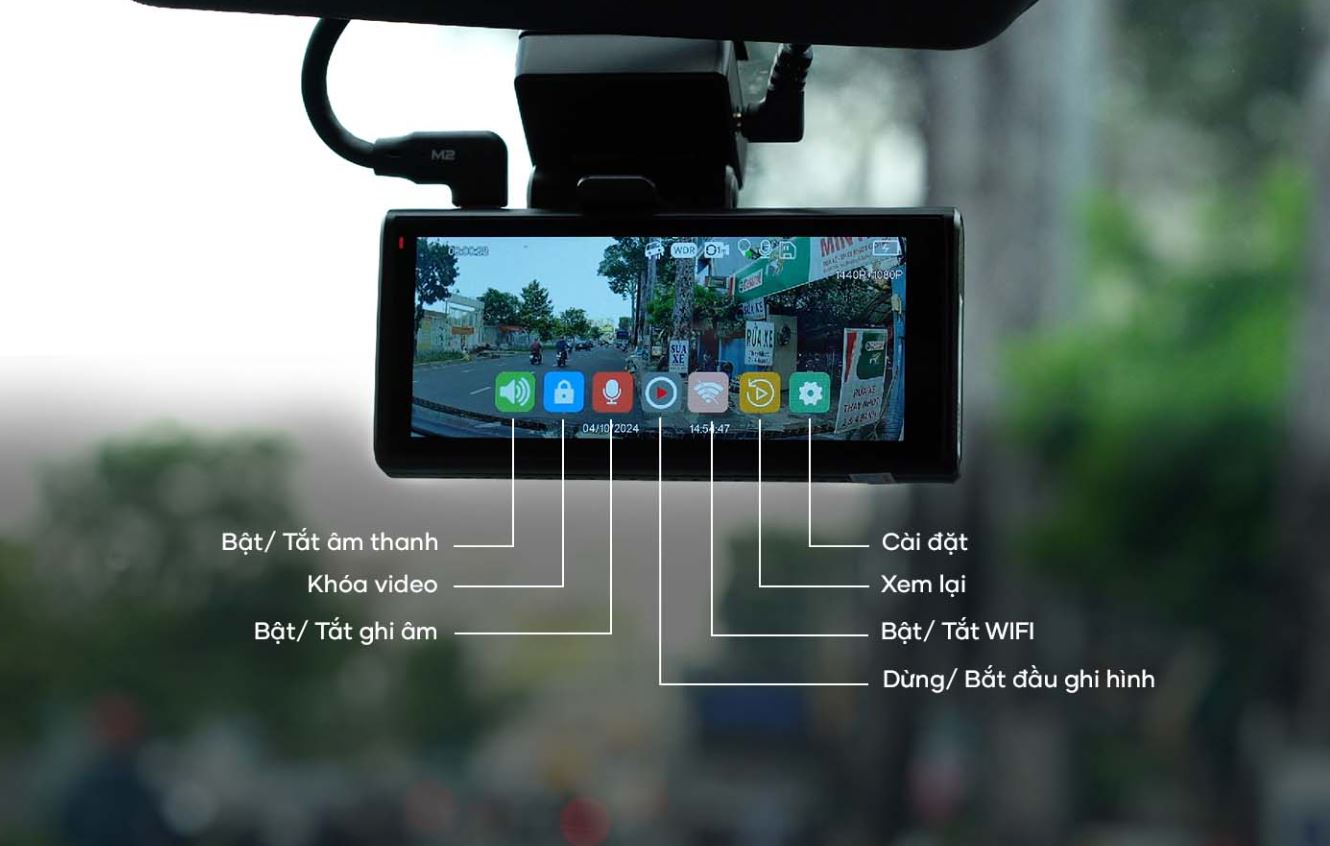
Hướng dẫn sử dụng Vietmap Speedmap M2 màn hình sau
4. Hướng dẫn cài đặt Vietmap Speedmap M2
4.1. Điều chỉnh độ phân giải Camera cho Vietmap Speedmap M2
Để tối ưu hóa chất lượng ghi hình, cách sử dụng Vietmap Speedmap M2 bao gồm việc chọn độ phân giải phù hợp cho cả camera trước và sau:
Bước 1: Nhấn vào biểu tượng “Cài đặt” (hình bánh răng xanh).
Bước 2: Tại màn hình cài đặt, chọn biểu tượng máy quay có nhãn “Độ phân giải”.
Bước 3: Lựa chọn giữa hai tùy chọn: QHDP30 + FHDP30 (2K) hoặc FHDP30 + FHDP30 (Full HD) để có chất lượng hình ảnh rõ nét nhất.
4.2. Chọn thời gian cho mỗi video ghi hình
Với tính năng ghi vòng lặp, bạn có thể tùy chọn thời lượng lưu trữ cho từng đoạn video của camera hành trình Vietmap:
Bước 1: Nhấn vào biểu tượng Cài đặt.
Bước 2: Chọn máy quay với mục “Ghi vòng lặp”.
Bước 3: Chọn một trong ba thời lượng: 1 phút, 2 phút, hoặc 3 phút, phù hợp với nhu cầu lưu trữ và xem lại.
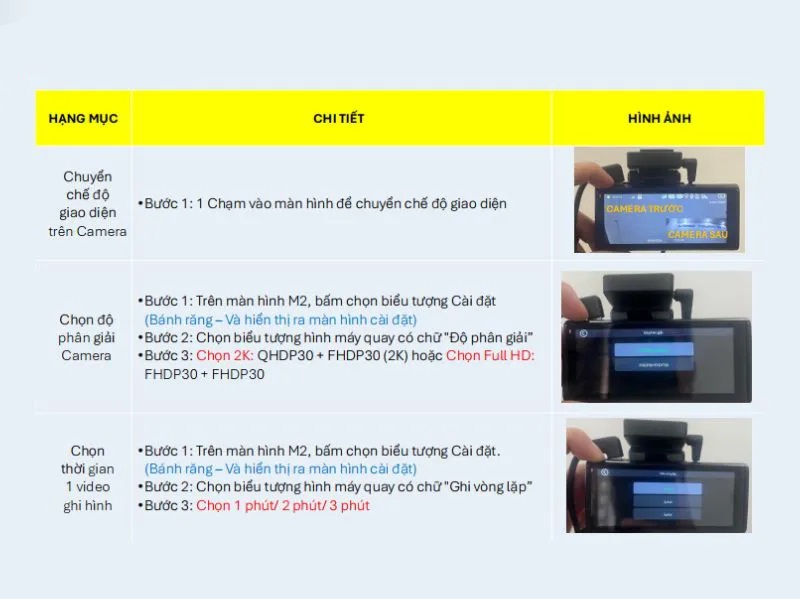
Hướng dẫn sử dụng Vietmap Speedmap M2 qua chọn thời gian ghi hình
4.3. Điều chỉnh âm lượng cảnh báo
Với Camera hành trình Vietmap M2, bạn có thể linh hoạt điều chỉnh âm lượng cảnh báo cho từng loại thông báo:
Bước 1: Chọn biểu tượng Cài đặt trên màn hình.
Bước 2: Vào biểu tượng cài đặt ở góc trái phía dưới.
Bước 3: Tìm mục Âm lượng (biểu tượng thứ 3 từ phải qua).
Bước 4: Điều chỉnh mức âm thanh hoặc tắt âm thanh theo các mức: Thấp, Trung bình, Cao.
4.4. Cách sử dụng Vietmap Speedmap M2 để Bật/Tắt cảnh báo giao thông
Để đảm bảo an toàn khi tham gia giao thông, cách sử dụng Vietmap Speedmap M2 bao gồm việc cài đặt cảnh báo giao thông theo nhu cầu:
Bước 1: Nhấn vào biểu tượng “Cài đặt” (hình bánh răng).
Bước 2: Chọn mục cài đặt ở góc trái phía dưới màn hình.
Bước 3: Kéo sang trang 2 để tiếp tục cài đặt.
Bước 4: Tìm và chọn “Cảnh báo giao thông” (hàng thứ 2, biểu tượng đầu tiên bên phải).
Bước 5: Tùy chọn bật/tắt các cảnh báo như: Tất cả, Giới hạn tốc độ, vào/ra khu dân cư, camera phạt nguội, v.v.
4.5. Điều chỉnh tốc độ hiển thị trên Camera Vietmap Speedmap M2
Để đảm bảo tốc độ hiển thị phù hợp khi sử dụng Vietmap Speedmap M2, thực hiện các bước sau:
Bước 1: Chọn biểu tượng “Cài đặt” trên màn hình.
Bước 2: Vào mục cài đặt ở góc trái dưới cùng.
Bước 3: Kéo đến trang 3 của phần cài đặt.
Bước 4: Chọn “Cân chỉnh tốc độ GPS” (hàng đầu tiên, biểu tượng thứ 2 từ phải).
Bước 5: Điều chỉnh tốc độ bằng cách chọn mức +0, +1, +2, +3, hoặc +4 phù hợp với tốc độ thực tế mong muốn.
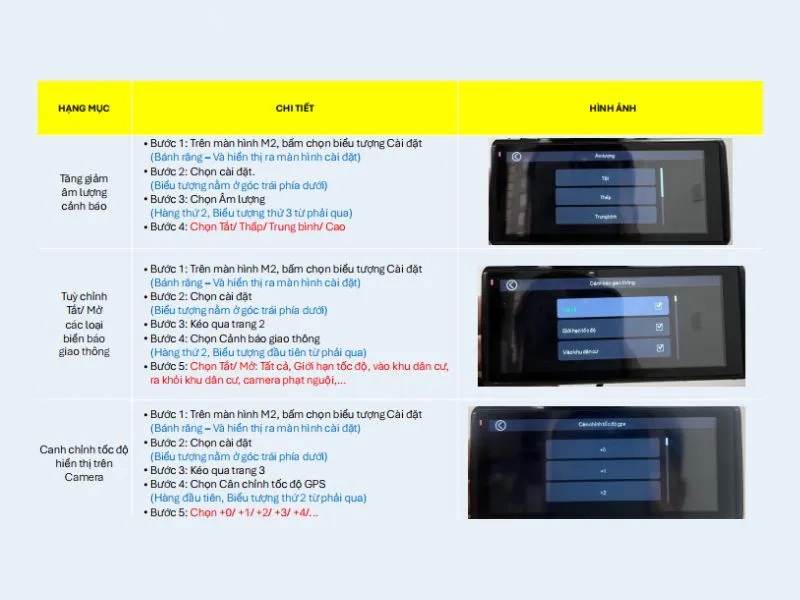
Cách sử dụng Vietmap Speedmap M2 qua tốc độ hiển thị
 Xem thêm sản phẩm:
Xem thêm sản phẩm:
[Products:10186,10187,8030,8075]
5. Hướng dẫn sử dụng 4G Vietmap M2
5.1. Kết nối 4G cho SpeedMap M2 với ứng dụng VietMap Live
Để tận dụng hết khả năng kết nối thông minh của thiết bị, bạn có thể dễ dàng kết nối Vietmap Speedmap M2 với ứng dụng VietMap Live qua các bước sau:
Bước 1: Mở ứng dụng VietMap Live trên điện thoại và đăng nhập tài khoản.
Bước 2: Vuốt từ dưới lên để hiện thanh công cụ và chọn mục “DVR”.
Bước 3: Nhấn dấu cộng (+) ở góc trên bên phải màn hình.
Bước 4: Quét mã QR hoặc nhập số IMEI của Speedmap M2 để hoàn tất kết nối. Sau khi thành công, bạn sẽ nhận được thông báo xác nhận “Thêm thiết bị thành công” và có thể bắt đầu theo dõi thông tin từ camera.
5.2. Xem Camera Trực Tuyến từ xa qua 4G
Tính năng xem trực tuyến cho phép bạn quan sát xe mọi lúc, mọi nơi:
Bước 1: Trên màn hình M2, chọn tùy chọn “Xem trực tuyến”.
Bước 2: Chạm vào biểu tượng camera ở góc dưới để chuyển giữa camera trước và sau.
5.3. Xem lại Lộ Trình và Hành Trình Đã Ghi
Lưu lại lộ trình di chuyển là một tính năng giúp bạn kiểm tra lịch sử hành trình dễ dàng:
Bước 1: Từ màn hình M2, chọn tùy chọn “Xem lại lộ trình”.
Bước 2: Chọn ngày bạn muốn xem để theo dõi các thông tin di chuyển.
5.4. Xem Lại Video Khẩn Cấp – Bảo Vệ Bằng Chứng Quan Trọng
Trong các tình huống cần ghi lại bằng chứng, bạn có thể dễ dàng xem lại video đã được camera hành trình lưu trữ:
Bước 1: Trên màn hình chính của M2, chọn “Xem lại video khẩn cấp”.
Bước 2: Chọn video bạn muốn xem để xem chi tiết sự kiện đã được ghi.
5.5. Kiểm Tra Thông Tin Sim Data – Quản Lý Kết Nối 4G
Để đảm bảo kết nối ổn định, hãy sử dụng sim data do VietMap cung cấp và kiểm tra thông tin sim như sau:
Bước 1: Trên màn hình M2, chọn “Thông tin Sim”
Bước 2: Xem chi tiết về sim data đang sử dụng.
5.6. Ngắt Kết Nối với VietMap Live – Tạm Dừng Kết Nối Khi Cần
Nếu muốn ngắt kết nối giữa Vietmap Speedmap M2 và ứng dụng VietMap Live, bạn có thể làm như sau:
Bước 1: Trên màn hình M2, chọn mục “Số IMEI”.
Bước 2: Chọn “Xoá thiết bị khỏi danh sách” và xác nhận bằng cách chọn “Xóa xe”.
5.7. Cập Nhật Phần Mềm và Dữ Liệu Bản Đồ – Luôn Cập Nhật Mới Nhất
Để Speedmap M2 luôn hoạt động tốt và cập nhật các tính năng mới nhất, bạn hãy thường xuyên cập nhật dữ liệu bản đồ và phần mềm:
Bước 1: Trên màn hình M2, chọn biểu tượng “Cài đặt” (hình bánh răng).
Bước 2: Chọn cài đặt góc trái phía dưới.
Bước 3: Kéo qua trang thứ 3 và chọn “Phiên bản”.
Bước 4: Chọn “Cập nhật EMAP” để cập nhật dữ liệu bản đồ hoặc “Cập nhật FW” để cập nhật phần mềm cho thiết bị.
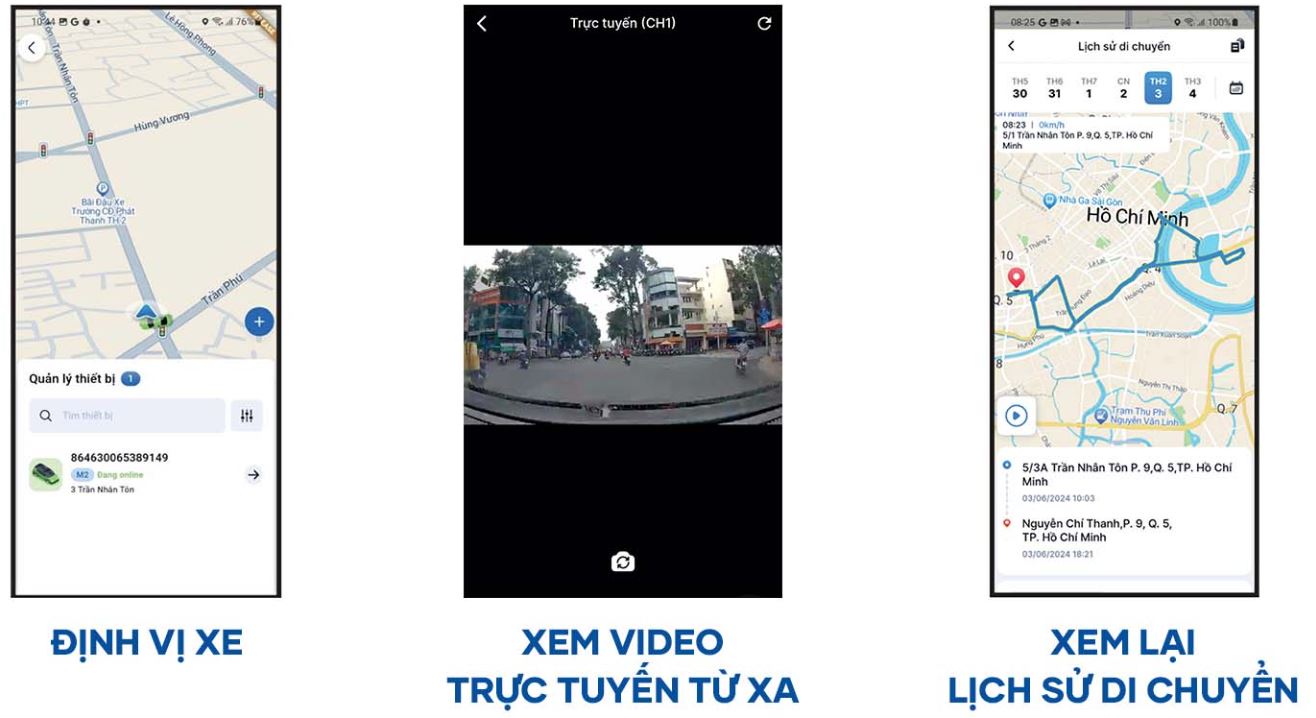
Cách sử dụng Vietmap Speedmap M2 qua kết nối 4G
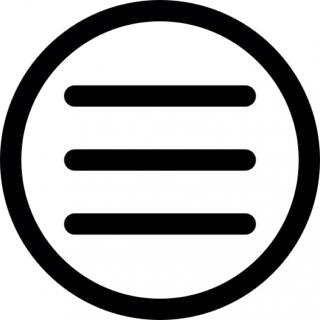 Xem thêm:
Xem thêm:
6. Địa chỉ uy tín sở hữu Camera Vietmap M2
Nếu bạn muốn tìm một nơi uy tín để mua và cài đặt Vietmap SpeedMap M2, Công ty TNHH Giải pháp Công nghệ Việt Hàn sẽ là lựa chọn đáng tin cậy. Với hơn 14 năm kinh nghiệm trong lĩnh vực thiết bị an ninh và camera hành trình, Việt Hàn Security đã xây dựng được danh tiếng vững chắc với dịch vụ tận tâm, chuyên nghiệp, và các sản phẩm chất lượng cao.
Là đại lý phân phối chính thức của Vietmap, Việt Hàn Security cam kết cung cấp các sản phẩm Vietmap M2 chính hãng 100%, đảm bảo hiệu suất bền bỉ và mức giá cạnh tranh. Bên cạnh đó, đội ngũ nhân viên chuyên nghiệp sẽ sẵn sàng hỗ trợ tư vấn, giúp bạn dễ dàng lựa chọn sản phẩm phù hợp với nhu cầu sử dụng và ngân sách.
Để được tư vấn chi tiết về cách sử dụng Vietmap SpeedMap M2 và trải nghiệm dịch vụ tốt nhất, quý khách có thể truy cập website viethansecurity.com hoặc gọi đến Hotline 0899.199.598.



 Mua online ưu đãi hơn
Mua online ưu đãi hơn
 Khuyến mãi HOT
Khuyến mãi HOT
 Giờ vàng giá sốc
Giờ vàng giá sốc
 0899.199.598
0899.199.598
 Góc công nghệ
Góc công nghệ